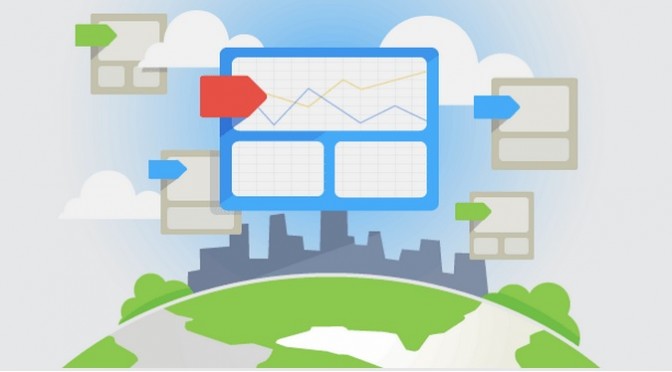One of the most powerful free tools in any digital marketers inventory is hidden away in the basement of Google. Released back in 2012, I’m amazed to hear that many people still don’t use Google Tag Manager.
What is Google Tag Manager?
Google Tag Manager gives you full control of what tags you can use on a website without ever having to contact a Webmaster to get it added! Here’s the official Google Video from 2012:
So, no more calling IT to get an AdWords conversion code, Google Analytics custom line, AdRoll Pixel or any other kind of hard-coded tracking implementation. Tag Manager allows you to add any tag to a website remotely, saving time and increasing flexibility with product innovations like Dynamic Product Listing Retargeting etc.
Implementing Tag Manager
In actual fact, there is one piece of code to implement, then you’re in the clear. When you create a Tag Manager account you have to create what’s called a container. This is where the tags live. This container has an iframe tracking pixel which is pasted just after the opening <body> tag on every page of your website. There is no need to modify this iframe code just paste it on the site and it’s plain sailing to glorious tag-free shores.
Next thing is to set up the tags in the container. The interface is quite simple but there are a few unusual steps to take.
- After all of the tags have been added you must create a version (by pressing the button at the top right-hand corner of the screen.
- Once the version has been created you need to preview it. This is especially important so you know that the tags are firing.
- Choose the debug option and click on your website URLs which you entered when you created the container.
- Your website will be previewed and there will be a note at the bottom of the screen which tells you what tags fired up.
- Once you’re happy that all of your tags are working, exit the preview screen and press the publish button, also found in the top right-hand corner of the screen. This will set the container version and your tags live on site.
This is the tag manager pixel from my website. You may notice I don’t have a Google Analytics in the source code. You may have even thought, this guy doesn’t even use Analytics, what the hell does he know? Well, by using Tag Manager I’ve been tracking you just like everyone else who visits. This could be a good time to revert you to my cookie policy.
Other Benefits of Tag Manager
There are a number pre-defined tag options in Google Tag Manager including: AdWords Conversion Tracking, AdWords Remarketing, DoubleClick Floodlight Counter, DoubleClick Floodlight Sales, Google Analytics, Classic Analytics, Custom HTML Tags (very useful), Custom Image Tags, Event Listener, Display Ad Tracking, Other Remarketing Tags, Search Tags, Audience Tags and Other Analytics Tags. Many of these can be adapted and used in a more powerful way than their hard-coded variations.
Within the campaign tracking there are a number of override tag options which can help your campaigns with last click attribution. You can also increase the sample rate of your analytics data collection and site speed measurement.
Sample rates are very useful, as you’ll notice how site speed is usually calculated using a small % of overall website visitors. This isn’t ideal as the data isn’t robust enough to really drive any insight. Tag Manager goes some way to address this without having to hard-code this line: _gaq.push([‘_setSiteSpeedSampleRate’, 100]); You can simply increase the sample rate in the Tag Manager Analytics set up in the Advanced Configuration options.
But the Webmaster Will Say No
This is the trouble, Webmasters are busy doing Webmaster things, they don’t really care about AdWords tracking codes or AdRoll pixels when their server is on fire. However there is a way.
Google will be pushing for a move towards Universal Analytics in the future. Though a date hasn’t been announced, this will most certainly happen once the remarketing functionality of Classic Analytics is available in Universal Analytics. What then? Google will push for Analytics migration. You can currently see this in the tracking code section of your Analytics properties.
So in order to test how Universal Analytics will run on your website before forced-migration, we must test the Universal Analytics code on the website. Enter Tag Manager.
- Get Your Webmaster to install your tracking iframe.
- Create a universal Analytics property within your Analytics Account.
- Add the Universal Analytics number to Tag Manager, create a version, preview, debug and publish.
- Measure how the Universal Analytics metrics compare to the hard coded Classic Analytics code.
- Once you’re happy that Universal Analytics does what it should be doing, click the migrate function in the tracking code section of Classic Analytics.
- When migration is complete 24-48 hours later (you will be notified in Analytics), add the newly migrated universal analytics ID to the Universal Analytics tag you created for your test analytics property.
Websites will behave differently using Universal Analytics. You must ensure that eCommerce tracking is working correctly amongst other things. Use Tag Manager to implement this migration test. Then you’ll never have to talk to the Webmaster again about codes. Well maybe to remove hard-coded legacy tags as you populate your Tag Manager container with these.
Summary
Google Tag Manager will change how quickly you control your campaign conversions and remarketing activities. It allows for enhanced tracking in Analytics and macros can pull additional data into what’s being tracked by the tags (macros need their own post to do them justice). Testing Universal Analytics migration is the best way to encourage your Webmasters to install Tag Manager. Once Tag Manager is installed you can remove legacy codes and then you’re free.